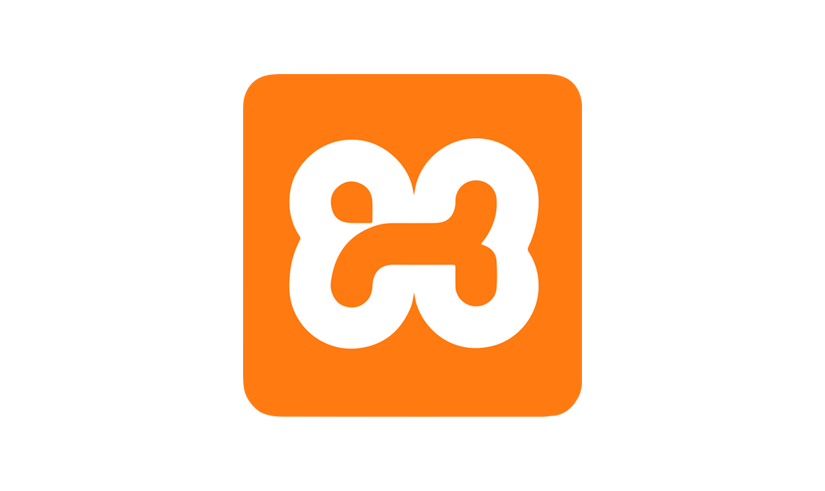Que puedas tener un servidor configurado en tu PC te permitirá llevar adelante tus desarrollos sin necesidad de contratar un hosting. Podrás tener ilimitados desarrollos propios, de clientes o incluso para hacer simples pruebas.
Esta herramienta es sin dudas fundamental para el desarrollo web.
Tabla de Contenidos
- ¿Qué es XAMPP?
- 1. Descarga
- 2. Previo a la instalación
- 3. Instalación
- 4. Panel de control
- 5. ¿Cómo usar XAMPP?
- Preguntas frecuentes
¿Qué es XAMPP?
Para facilitar el proceso usaremos un programa llamado XAMPP, ya que su instalación en sencilla y viene incorporado con todo lo necesario para que nuestra PC funcione como servidor, esto es:
- Apache. Es el servidor HTTP, lo que permite visualizar webs en PHP y HTML.
- MySQL (MariaDB). Es el motor de base de datos.
También instala otras funcionalidades que no considero necesarias, estas son:
- FileZilla. Servidor FTP.
- Mercury. Servidor de mails local.
- Tomcat. Servidor web (como Apache) con soporte para desarrollos en Java.
1. Descarga
Está disponible de forma gratuita para Windows, Linux y Mac en la web oficial https://www.apachefriends.org/download.html
2. Previo a la instalación
2.1 Desactivar antivirus
El propio proceso de instalación nos recomienda hacerlo para evitar que interfiera en el proceso.
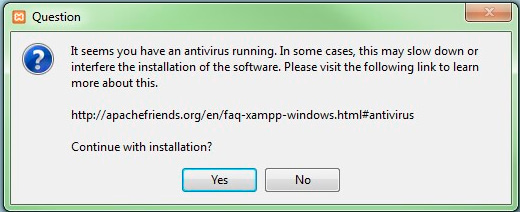
2.2 Desactivar UAC
Esta es una característica de seguridad de Windows que impide la escritura en determinados directorios. En caso de tenerla activa visita el siguiente enlace oficial para desactivarlo https://support.microsoft.com/es-es/help/17228/windows-protect-my-pc-from-viruses
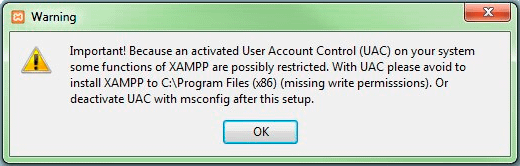
2.3 Desactivar firewall
Esto sucederá durante el proceso de instalación, llegado el momento seguimos los pasos en pantalla.
2.4 Eventual problema con puertos
Esto es probable que no te suceda, pero en ocasiones los puertos que necesita XAMPP (80 y 443) estás siendo ocupados por otras aplicaciones. Lo más común es el puerto 80 usado por Skype, si es tu caso recomiendo modificar el puerto en el programa y listo.
Ejemplo para Skype, abrir el programa e ir a “Herramientas > Opciones > Avanzada > Conexión” y desmarcar la casilla que indica el uso de los puertos mencionados.
3. Instalación
Este paso es como cualquier otro programa que hayas instalado, abrir el archivo y seguir los pasos, sólo voy a mencionar algunas consideraciones.
3.1 Ubicación
Podremos especificar el directorio que elijamos, o bien dejar la opción por defecto que dependerá de tu sistema operativo.
Lo que aconsejo en este punto es que lo hagas en el disco con mejor velocidad, para tener un mejor rendimiento.
3.2 Espacio en disco
La instalación requiere unos 85mb, aunque a medida que vayamos agregando proyectos este consumo aumentará y dependerá de lo que vayamos alojando. Por lo que recomiendo contemplar el espacio en disco más allá de lo mínimo necesario para la instalación.
4. Panel de control
Una vez terminada la instalación, y cada vez que necesites apagar / prender los servicios verás esta pantalla:

Lo principal es la columna de acciones, que tiene botones para inicial o detener Apache y MySQL, que serán nuestros 2 principales módulos. Podemos ver que los activos están resaltados en verde y tienen el botón con acción «Stop».
El resto de opciones no las tocaremos por ahora, ya que como están por defecto son suficientes.
5. ¿Cómo usar XAMPP?
5.1 Iniciar servicios
En este punto ya tenemos el servidor instalado y configurado, lo único que deberemos asegurarnos es de tener prendidos los servicios de Apache y MySQL en el caso de que usemos base de datos, sino este último puede permanecer apagado.
Podremos corroborarlo ingresando a http://localhost, deberíamos ver la pantalla principal de XAMPP.
5.2 Alta de sitios
Esto va de la mano de la ruta de instalación, supongamos que estamos en Windows y lo hicimos en C:\xampp\ dentro de esta ubicación veremos una carpeta llamada “htdocs“, esta es nuestra carpeta raíz dónde alojaremos todos los proyectos que necesitemos.
Lo único que deberemos hacer es crear una nueva carpeta y listo! Sólo por convención recomiendo que no contenga espacios, caracteres especiales y que esté en minúscula. También es importante que describan que contienen, ya que cuando sumemos muchos proyectos puede dificultarse encontrar lo que buscamos.
Entonces si vamos a hacer una web para un portfolio nuestro, podremos crear la carpeta “portfolio-personal” o “_portfoliopersonal“.
5.3 Acceso a URLs locales
A partir del punto anterior se desprende la lógica de URLs, sigamos con el ejemplo del portfolio y tenemos esta carpeta creada C:\xampp\htdocs\portfolio-personal entonces la URL para acceder será http://localhost/portfolio-personal
Es decir, ponemos fijo http://localhost/ y al final escribimos el nombre de la carpeta dentro de htdocs.
Preguntas frecuentes
Si hay algo que no contemplado en este artículo podés escribirme en comentarios o redes sociales, o bien ir a las preguntas frecuentes en la página oficial de XAMPP https://www.apachefriends.org/faq_windows.html