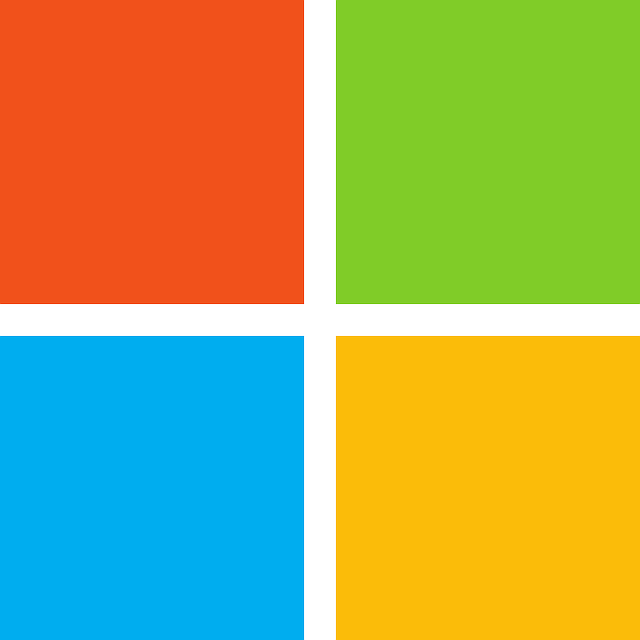Tenemos 2 alternativas para utilizar rsync en Windows, una paga y otra gratuita, imagino que todos optaremos por la segunda opción, pero de todas formas mencionaré la paga.
Tabla de Contenidos
- cwRsync – Cliente rsync para Windows
- Alternativa gratuita
- Instalar la terminal de Linux en Windows
- Activar el modo programador
- Activar Linux
- Completar la instalación
cwRsync – Cliente rsync para Windows
Se trata de un paquete que incluye una interfaz gráfica, muy útil para aquellos que le temen a las terminales aunque les recomiendo hacerse amigos.
Su precio es de USD 19.00 y cuenta con varios tipos de licencia.
Si están interesados les dejo el link https://www.itefix.net/cwrsync
Alternativa gratuita
Esta es la alternativa que yo utilizo, deberemos hacer un poco más de cosas que simplemente instalar un programa, pero vamos que tampoco es tanto.
Antes que nada aclarar que esto que vamos a ver sólo funciona en Windows 10 de 64 bits.
Instalar la terminal de Linux en Windows
Este es el gran secreto, lo que haremos es instalar la terminal de Linux adentro de nuestra instalación de Windows, una vez que lo tengamos hecho podremos operar con rsync tal como si estuvieramos dentro del sistema operativo del pingüino.
La alternativa más fácil, acudir al store
Si tenemos habilitada la tienda (algunas distribuciones de Windows no lo hacen), deberemos acceder a ella: Inicio > Buscar “Microsoft Store” e instalarla como cualquier programa.
Actualmente tengo instalada la versión 16.04, pero podrían instalar la última, la 18.04.
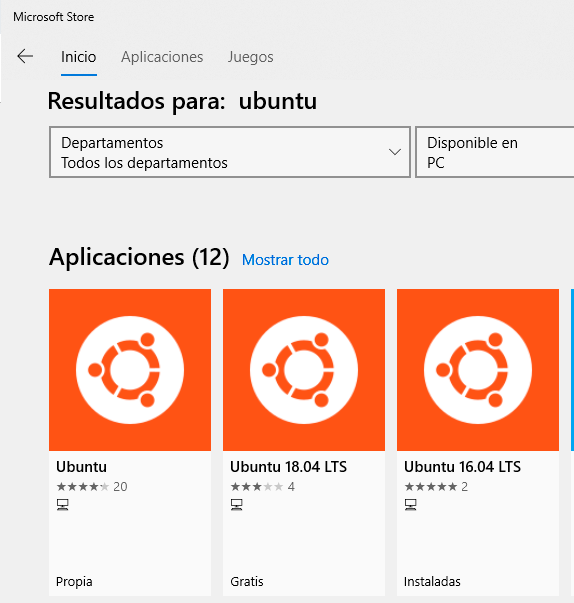
Instalar la terminal de Linux por fuera del store
Si por algún motivo no tenemos la tienda activa, deberemos instalar la terminal de Windows.
Activar el modo programador
Ir a “Inicio” > “Configuración” > “Actualización y seguridad” y tildar la opción “Modo de programador“. Reiniciar.
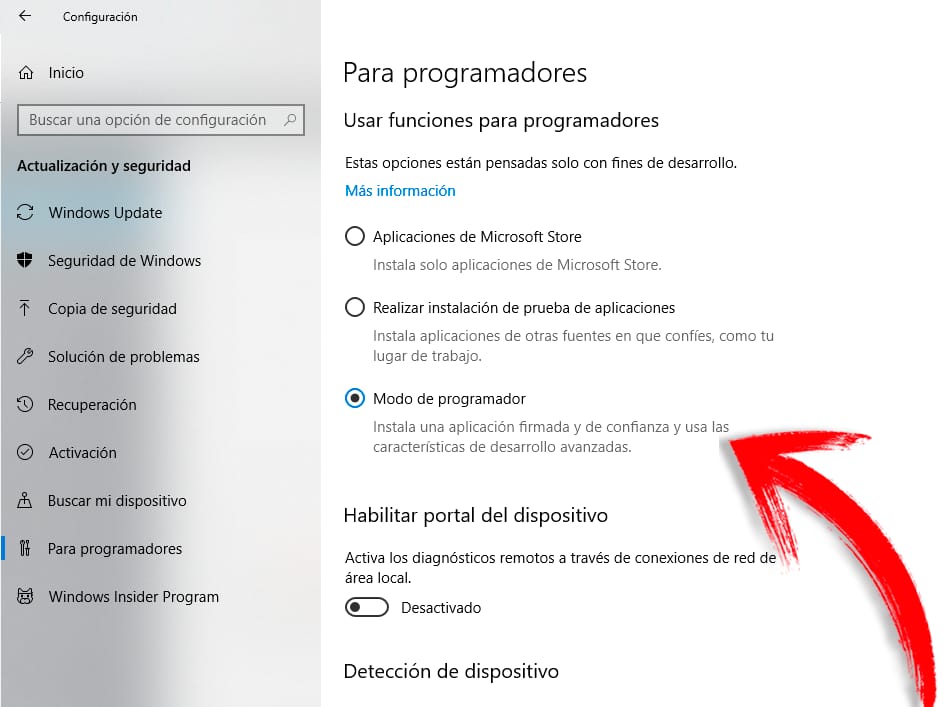
Activar Linux
Luego de reiniciar, ir a “Inicio” y buscar “Activar o desactivar las características de Windows” y tildamos la opción “Subsistema de Windows para Linux”. Aceptar y reiniciar (si, otra vez).

Completar la instalación
Luego de reiniciar, falta finalizar la instalación. Ir a “Inicio” y escribir la palabra “bash”, esto abrirá una terminal que nos pedirá confirmación para la instalación de Ubuntu en Windows, ponemos “y”.
Sólo se instalará la terminal, no es que se sobreescribe el sistema operativo.
Listo! Ya tenemos la terminal de Ubuntu corriendo en Windows, la podremos abrir como cualquier otro programa. Y por ejemplo ejecuté el comando rsync y ya viene instalado por defecto!